Monday, August 17, 2009
Saturday, August 15, 2009
Relayed articles on EUSP
Several of my articles were re-published on End User SharePoint site (Thanks Mark!), so you can go there for additional comments and contributions.
Here the links:
http://www.endusersharepoint.com/?p=1578
http://www.endusersharepoint.com/?p=1714
Friday, May 29, 2009
Pie Charts as a Dashboard
From the feedback I received on my previous posts, I worked to develop a new jQuery script to present charts on SharePoint. It can be considered a major evolution of my first rudimentary pie charts versions because:
- It uses pure JavaScript libraries, no need to send data to the Google Charts API (i.e. internet).
- Charts are nicely arranged within an HTML table, with configurable columns.
- When you click on a chart, you jump to a target page showing the underlying list view.
- Represented data can be taken from different SharePoint lists.
- At least in theory, an unlimited number of charts can be accommodated on a page.
Here is how the result looks like:
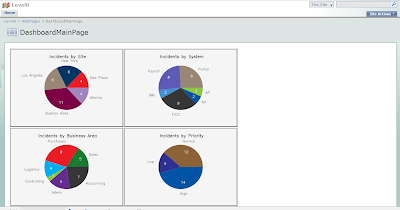
I achieved that with the help of the free jsCharts library, and the invaluable code of Paul Grenier, in particular on this EUSP article.
What's the trick? Let us take a brief look at the actual objects on the page:
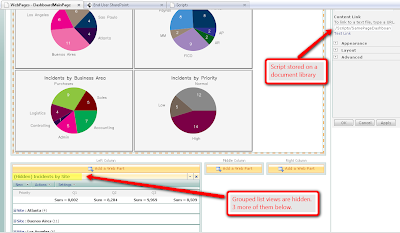
The charts are within a Content Editor Web Part holding the script, in this case stored as a file on a document library (another trick I have learned from Paul Grenier). Below of the CEWP, there are 4 List View web parts showing grouped items. In the example, I made List View web parts hidden and used only one list, but this is not strictly necessary.
So, what do you need to put this at work?
I will assume that you know how to: create grouped views on lists, create web part pages, add list view web parts and configure them to show specific views. I will also assume that you have jQuery available on your site and know how to insert a script on a Content Editor Web Part. Drop me a note if something below is too badly explained.
In the first place, you need the jsCharts library available, for example stored on the document library that you use for jQuery:

Second step is to create the Grouped Views you plan to use for your charts, using the default SharePoint list view page:
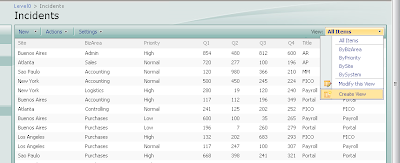
Now you are ready to build your dashboard target pages, using one of the grouped views you just created on each new page. Here is an example:
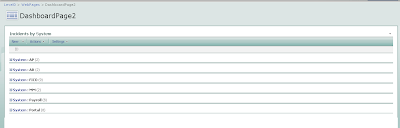
Build as many pages as lists grouped views you plan to show as Pie Charts, but take into account that if you put too many charts, loading the dashboard page can take a while. Keep track of the URL of each new page as you will need it later to configure the script.
NOTE: you will probably ask why instead of creating different pages to show charts underlying data, do not use the already available web parts on the dashboard page... quite frankly, me too!... I did not find yet the way to do that, but it could make the dashboard much more elegant.
The time to create the dashboard page has come!
Create a new web part page and insert the Content Editor Web Part to hold the script for the charts. Then add and arrange the list views in the order you want the charts to be displayed. For each list view, configure the following on the tool panel:
- Selected View (choose one of the views you formerly created).
- Title (this will be presented as the chart title)
- On the Layout section select "Hidden" (check box).
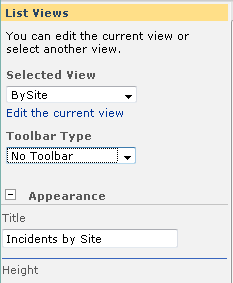
Now open your favorite text editor an paste the complete script code by the end of this post. Configure the path for your jQuery and jsCharts document library in the following section:
Then configure the quantity of columns for the table that will contain the charts, and paste the URLs of the target web pages in the "goPage" array. Remember to strip out the "http://YourSite" initial part, and write them in the order that matches the respective list views on the page.
Finally, paste the script on the Source Editor of the Content Editor Web Part, or upload the file on a document library and use the "Content link" option. Press the "Apply" button and you should get your charts rendered.
Further customizations
Maybe you want to go further and change other features of the solution. For example you can experiment with charts table styling:
Or you can customize charts properties, like the ones included in the script:
There are several properties you can adjust on jsCharts, review the documentation on their site and have fun!
Follows the complete script. Please let me know if there is any error, as Blogger does not like to show code so a syntax problem could occur on its transcription:
- It uses pure JavaScript libraries, no need to send data to the Google Charts API (i.e. internet).
- Charts are nicely arranged within an HTML table, with configurable columns.
- When you click on a chart, you jump to a target page showing the underlying list view.
- Represented data can be taken from different SharePoint lists.
- At least in theory, an unlimited number of charts can be accommodated on a page.
Here is how the result looks like:
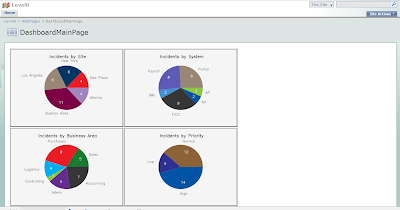
I achieved that with the help of the free jsCharts library, and the invaluable code of Paul Grenier, in particular on this EUSP article.
What's the trick? Let us take a brief look at the actual objects on the page:
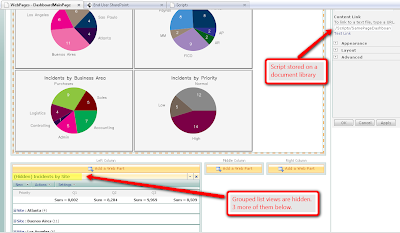
The charts are within a Content Editor Web Part holding the script, in this case stored as a file on a document library (another trick I have learned from Paul Grenier). Below of the CEWP, there are 4 List View web parts showing grouped items. In the example, I made List View web parts hidden and used only one list, but this is not strictly necessary.
So, what do you need to put this at work?
I will assume that you know how to: create grouped views on lists, create web part pages, add list view web parts and configure them to show specific views. I will also assume that you have jQuery available on your site and know how to insert a script on a Content Editor Web Part. Drop me a note if something below is too badly explained.
In the first place, you need the jsCharts library available, for example stored on the document library that you use for jQuery:

Second step is to create the Grouped Views you plan to use for your charts, using the default SharePoint list view page:
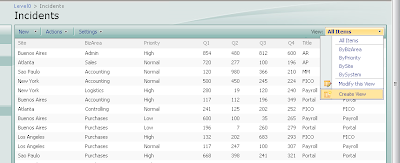
Now you are ready to build your dashboard target pages, using one of the grouped views you just created on each new page. Here is an example:
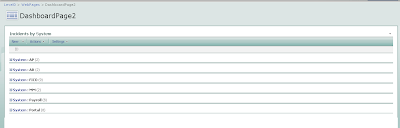
Build as many pages as lists grouped views you plan to show as Pie Charts, but take into account that if you put too many charts, loading the dashboard page can take a while. Keep track of the URL of each new page as you will need it later to configure the script.
NOTE: you will probably ask why instead of creating different pages to show charts underlying data, do not use the already available web parts on the dashboard page... quite frankly, me too!... I did not find yet the way to do that, but it could make the dashboard much more elegant.
The time to create the dashboard page has come!
Create a new web part page and insert the Content Editor Web Part to hold the script for the charts. Then add and arrange the list views in the order you want the charts to be displayed. For each list view, configure the following on the tool panel:
- Selected View (choose one of the views you formerly created).
- Title (this will be presented as the chart title)
- On the Layout section select "Hidden" (check box).
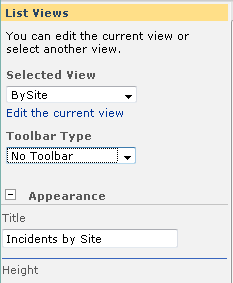
Now open your favorite text editor an paste the complete script code by the end of this post. Configure the path for your jQuery and jsCharts document library in the following section:
<script src="/jquery/jquery.js" type="text/javascript">
// To load jQuery (redefine the path if necessary)
</script>
<script type="text/javascript" src="/jquery/jscharts.js"></script>
// To load jsCharts (redefine the path if necessary)
Then configure the quantity of columns for the table that will contain the charts, and paste the URLs of the target web pages in the "goPage" array. Remember to strip out the "http://YourSite" initial part, and write them in the order that matches the respective list views on the page.
// DASHBOARD CONFIGURATION
var goPage=new Array('/WebPages/DashboardPage1.aspx','/WebPages/DashboardPage2.aspx','/WebPages/DashboardPage3.aspx','/WebPages/DashboardPage4.aspx');
var cols = 2; //Number of columns for the charts table
// END OF CONFIGURATION
Finally, paste the script on the Source Editor of the Content Editor Web Part, or upload the file on a document library and use the "Content link" option. Press the "Apply" button and you should get your charts rendered.
Further customizations
Maybe you want to go further and change other features of the solution. For example you can experiment with charts table styling:
<style type="text/css">
td.tableCell
{
background-color:#F5F5F5;
border-style: ridge;
text-align: center;
}
</style>
Or you can customize charts properties, like the ones included in the script:
myChart.setSize(350, 240);
myChart.setPieValuesFontSize(9);
myChart.setPieUnitsFontSize(9);
myChart.setPieRadius(70);
myChart.setTitleColor('#000000');
There are several properties you can adjust on jsCharts, review the documentation on their site and have fun!
Follows the complete script. Please let me know if there is any error, as Blogger does not like to show code so a syntax problem could occur on its transcription:
<!-- Script to create a dashboard on a web part page. Pie charts, created using jsChart, -->
<!-- are organized on a table, and are "clickable", pointing to other pages of the site. -->
<!-- The quantity of charts is defined by the list view web parts included on the main -->
<!-- page and titles of the charts are automatically detected. List views can be hidden. -->
<!-- Look below the script configuration options -->
<table id="chartsTable">
<tbody>
</tbody>
</table>
<style type="text/css">
td.tableCell
{
background-color:#F5F5F5;
border-style: ridge;
text-align: center;
}
</style>
<script src="/jquery/jquery.js" type="text/javascript">
// To load jQuery (redefine the path if necessary)
</script>
<script type="text/javascript" src="/jquery/jscharts.js"></script>
// To load jsCharts (redefine the path if necessary)
<script type="text/javascript">
/*
* WORKING VERSION 3.0
* Multiple Clickable charts, with jsCharts
* By Claudio Cabaleyro (2009)
*/
$("document").ready(function ($) {
// DASHBOARD CONFIGURATION
var goPage=new Array('/WebPages/DashboardPage1.aspx','/WebPages/DashboardPage2.aspx','/WebPages/DashboardPage3.aspx','/WebPages/DashboardPage4.aspx');
var cols = 2; //Number of columns for the charts table
// END OF CONFIGURATION
function getTitle(WP)
{
var guid = WP.getAttribute("webpartid").toUpperCase();
var id = WP.id;
var ctx = g_ViewIdToViewCounterMap["{"+guid+"}"];
ctx = (!ctx)?{}:eval("ctx"+ctx);
var title = id.replace(/WebPartWPQ/,"#WebPartCaptionWPQ");
title = $(title);
return (title.length==0)?guid:title.prev().text().replace(/(Hidden)/,"");
};
function buildData(webPart)
{
$(webPart).find('td.ms-gb:contains(":")').each(function(i,e)
{
var MyIf= $(e).text();
var unitNumber=parseFloat(MyIf.substring(MyIf.indexOf('(')+1,MyIf.length-1)); // Extract the 'Y' coordinates
var unit= MyIf.substring(MyIf.indexOf(':')+2,MyIf.indexOf("(")-1); // Extract the labels
var unitEntry = [unit, unitNumber];
myData.push(unitEntry);
});
return myData;
};
var ListViewArray = $('div[webpartid]:has(table.ms-listviewtable td.ms-gb)');
rows=1;
while (ListViewArray.length > cols*rows) rows += 1;
var html = '<tbody>';
j=0;
for (var r = 1; r <= rows; r++)
{
html += '<tr>';
for (var c = 1; c <= cols; c++)
{
clickableCell=(j<ListViewArray.length)?'<div id="chart'+j+'" style="cursor:pointer;" onclick="window.open('+goPage[j]+','_self')"></div>':'<div id="chart'+j+'"><p>No Chart To Show</p></div>';
html += '<td class="tableCell" col="' + c +'">' + clickableCell + '</td>';
j=j+1;
};
html += '</tr>';
};
html += '</tbody>';
// console.log("html: "+ html);
$('#chartsTable').append(html);
for (j=0; j<ListViewArray.length; j++)
{
var myData= new Array();
var container='chart'+j;
var myChart = new JSChart(container, 'pie');
myData=buildData(ListViewArray[j]);
myChart.setDataArray(myData);
myChart.setSize(350, 240);
myChart.setPieValuesFontSize(9);
myChart.setPieUnitsFontSize(9);
myChart.setPieRadius(70);
myChart.setTitle(getTitle(ListViewArray[j]));
myChart.setTitleColor('#000000');
myChart.draw();
};
})(jQuery);
</script>
Subscribe to:
Comments (Atom)
